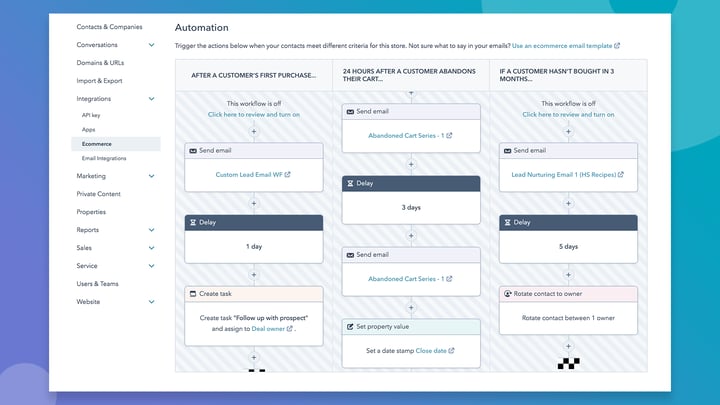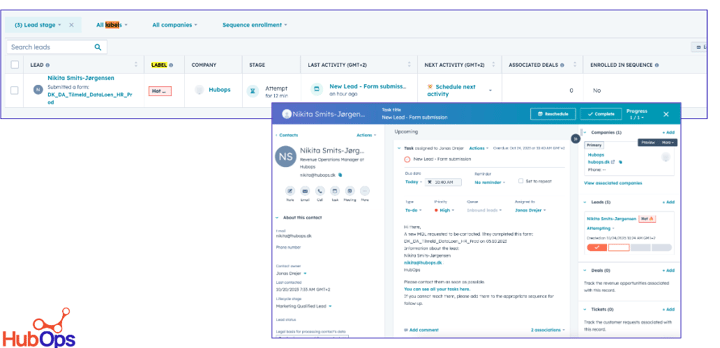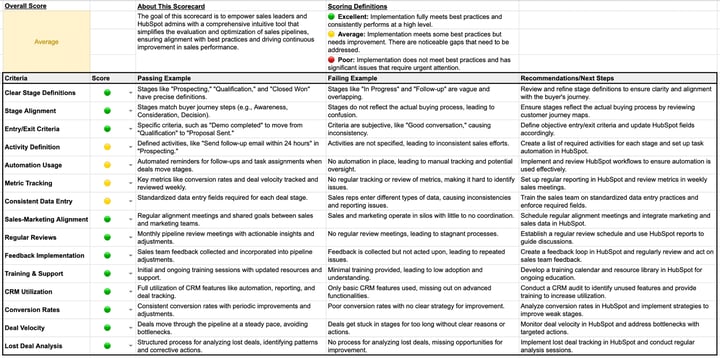I'm having a lot of conversations centered around the HubSpot CRM at the moment. I'm working with customers who are either moving away from Salesforce because they're paying for features they don't need and a setup that is difficult to maintain or people who are ready to move out of spreadsheets and into a CRM.
The adoption of HubSpot's free CRM is driven by a variety of reasons, but the common goal among users is to quickly set it up and start utilizing its features. If you've been seeking guidance on how to get started with HubSpot CRM efficiently, this article should help. We will outline the essential steps to help you derive value from the CRM as soon as possible. The following suggested plan has five clear steps and offers a structured approach to completing the setup process.
Step 1: Email Integration
A great starting point is to integrate your email with the CRM. This straightforward process allows for seamless synchronization of sent and received emails, automatically storing them within the CRM. The email integration consists of two components: inbox connection and email extension. By connecting your inbox, you gain the ability to send emails from individual contact records, along with other beneficial features like automatic email logging. Additionally, the email extension empowers you to access CRM tools within your Gmail, Outlook, or Office 365 inbox, streamlining your workflow without leaving your email interface.
Why it's important:
The email integration saves considerable time by eliminating the need to manually record email communications. All email activities are automatically logged within the CRM, providing valuable data for organizing and optimizing your customer interactions.
How it works:
Depending on your email provider, you can connect your inbox using your account credentials or the IMAP protocol. Once the connection is established, the CRM and your email inbox will remain in sync, continuously updating each other on your email correspondence. This initial integration lays the foundation for utilizing the CRM effectively.
To install the email extension, the process varies slightly depending on the email platform:
- Gmail users can install a Chrome extension, enabling CRM tools within the Gmail interface.
- Web version of Outlook users can access the email extension through Microsoft AppSource, directly integrating it into their account regardless of the browser.
- Desktop version of Outlook users need to download an Outlook add-in from the HubSpot website. Once installed, the add-in facilitates automatic email logging and tracking.
Step 2: Create Filters
After successfully connecting your email to the CRM, it's essential to establish filters to efficiently organize your contacts. HubSpot CRM allows real-time filtering, enabling you to create lists of contacts based on various CRM data points.
Filters in HubSpot CRM allow you to categorize contacts based on specific criteria, such as recent email interactions or the number of times contacted.
Why it's important:
Efficient data organization is a crucial aspect of any CRM system. By leveraging instant filtering capabilities, you can identify and focus on relevant contacts, ensuring no opportunities slip through the cracks.
How it works:
HubSpot CRM provides a range of properties for each contact record, such as name, email address, and company. Even if you have just started using the email integration, you can filter contacts based on the emails you've sent and received. For instance:
- "Recent sales email opened" stores the date of the last time a contact opened one of your tracked emails.
- "Recent sales email replied" stores the date of the last time a contact replied to your emails. These properties, along with others, allow you to strategically prioritize your efforts based on contact engagement.
As you continue adding data to the CRM, your filtering capabilities will become more sophisticated. Therefore, it's beneficial to import your existing records (covered in the next step) to enhance the precision of your filters.
Get started: To create filters in HubSpot CRM, follow these steps:
- Navigate to the "Contacts" section in your HubSpot CRM account.
- Click on the "Filter" button located at the top right corner of the page.
- Choose the criteria you want to filter by, such as email interactions, deal stage, or any other relevant properties.
- Customize the filter parameters to match your specific requirements.
- Save the filter for future use or apply it immediately to see the filtered contacts.
Step 3: Import Existing Records
To make the most of your CRM, it's important to import your existing contacts and data into HubSpot. This ensures a complete and centralized view of your customer interactions. HubSpot offers various methods to import contacts, allowing you to choose the one that suits your needs.
Methods for importing contacts:
- Manual import: This method involves manually entering contact information into the CRM. While suitable for small lists or individual contacts, it may not be the most efficient approach for large databases.
- CSV import: If you have a large list of contacts stored in a spreadsheet, you can import them into HubSpot using a CSV file. This method allows you to map the columns in your spreadsheet to the corresponding properties in HubSpot.
- Integration import: HubSpot integrates with several platforms and services, enabling you to import contacts seamlessly. If you're already using a different CRM or marketing automation tool, you can explore integrations to transfer your contacts to HubSpot.
Get started:
To import contacts into HubSpot CRM, follow these steps:
- Go to the "Contacts" section in your HubSpot CRM account.
- Click on the "Import" button located at the top right corner of the page.
- Choose the import method that suits your needs (manual, CSV, or integration).
- Follow the prompts and provide the necessary information to complete the import process.
- Review and map the columns in your import file to the appropriate properties in HubSpot.
- Start the import process and monitor its progress until completion.
Step 4: Customize Deal Stages
In HubSpot CRM, deal stages represent the different steps in your sales process. Customizing these deal stages allows you to align them with your unique sales pipeline and track your progress accurately.
Why customize deal stages: By tailoring the deal stages to your specific business requirements, you gain better visibility into your sales pipeline. You can set clear milestones, track deals' progress, and identify potential bottlenecks.

How to customize deal stages:
- Go to the "Sales" section in your HubSpot CRM account.
- Click on the "Deals" section.
- In the "Pipeline" view, you'll see a list of existing deal stages. Click on the "Edit" button next to the pipeline you want to customize.
- To add a new deal stage, click on the "Add stage" button. Give it a name that accurately represents the specific step in your sales process.
- You can also customize the probability of closing a deal at each stage by adjusting the percentage associated with it. This helps you calculate the potential revenue and forecast more accurately.
- To reorder the deal stages, simply click and drag them into the desired sequence.
- If needed, you can also edit or delete existing deal stages by clicking on the respective buttons.
- Once you're done customizing your deal stages, click the "Save" button to apply the changes.
Step 5: Track and Manage Tasks
Efficient task management is crucial for staying organized and ensuring timely follow-ups with your contacts. HubSpot CRM offers a comprehensive task management system that helps you stay on top of your to-do list.
How to track and manage tasks in HubSpot CRM:
- From the navigation menu, go to the "Tasks" section in your HubSpot CRM account.
- Click on the "Create task" button to add a new task.
- Provide details such as task name, due date, associated contact or deal, and any relevant notes.
- Assign the task to a specific team member if applicable.
- Save the task, and it will appear in your task list with all the necessary details.
- You can view and filter tasks based on various criteria like due date, owner, or task type.
- As you complete tasks, mark them as done to keep track of your progress.
- Use the "Follow-up" feature to schedule automatic reminders for tasks, ensuring important actions are not overlooked.
In conclusion, setting up a CRM doesn't have to be a massive undertaking. I've outlined the basics in this article but the most important part is to build a CRM that works for your team. When implementing new technology I try to build a solution for my clients that helps their team adjust by building a solution that works for their way of working. There might be some obvious inefficiencies and the team should align their way of working but when your team is hesitant about change, we can make incremental steps to ensure a successful project.
If you'd like a hand with your own CRM implementation or improvement project, get in touch for a (digital) coffee!